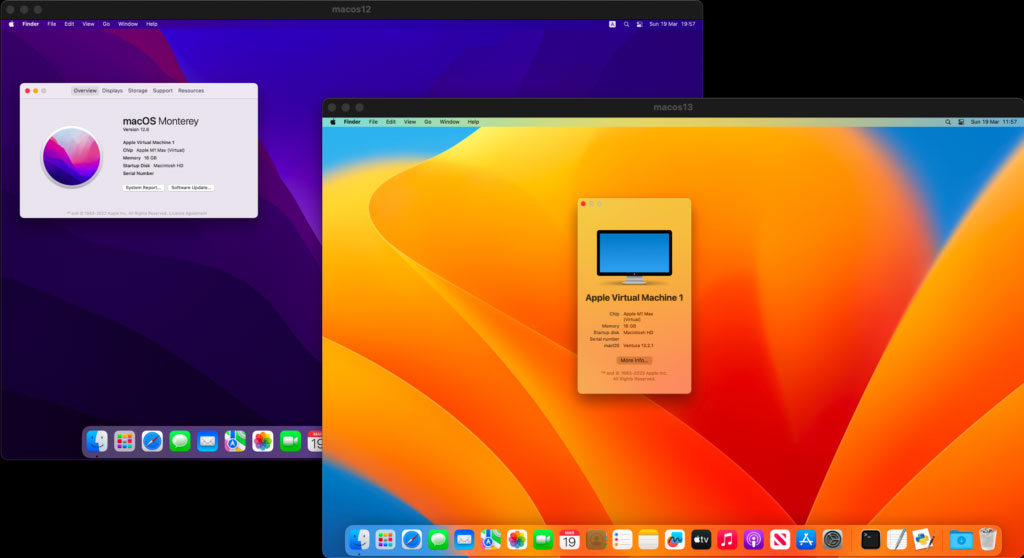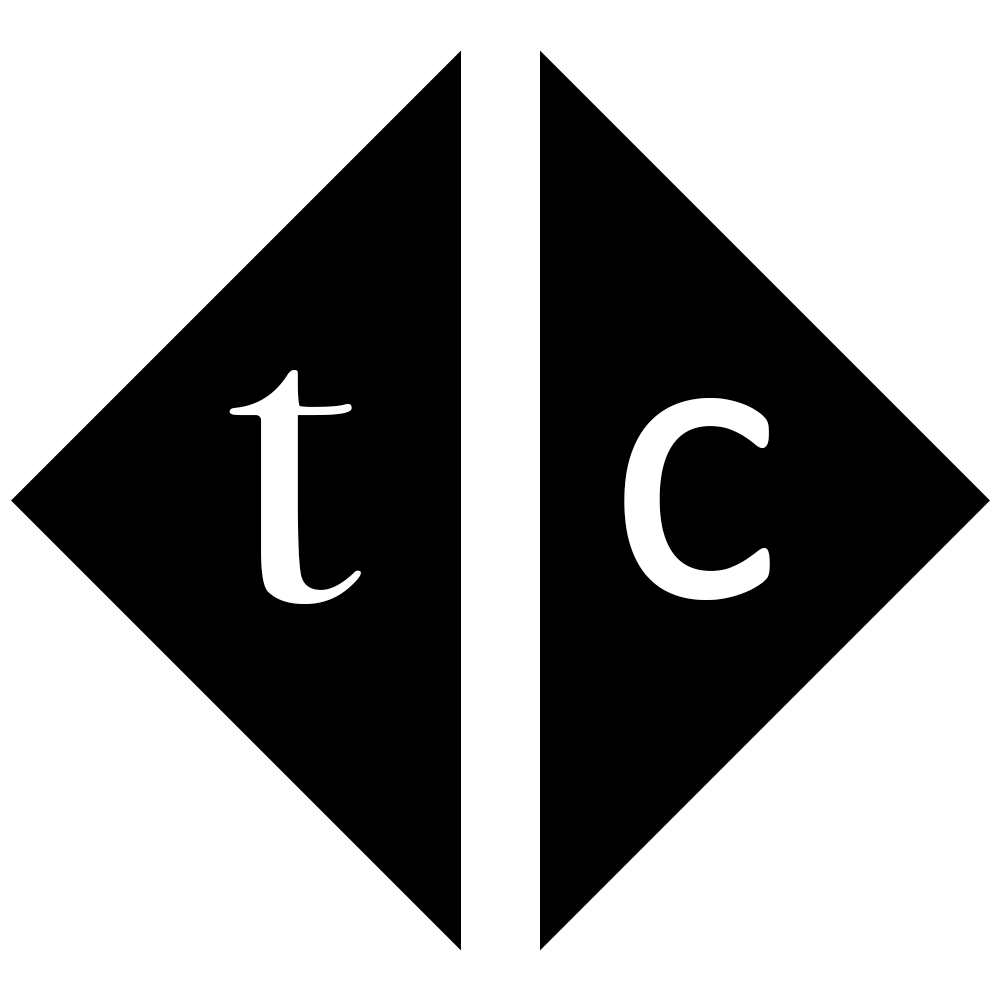1. Introduction
Currently to install MacOS VM of different than host machine version you need to trick it a little bit.
This might change in future as mac virtualization framework is under constant development.
2. Installing VM in usual way
Firstly create new virtual machine and follow steps on wizard.
- “+” sing to create new VM
- choose Download macOS from “Free Systems” bottom horizontally scrolled section.
- Click on continue
- On page with VM summary click on Download button
- Wait until downloading and unarchiving steps are done
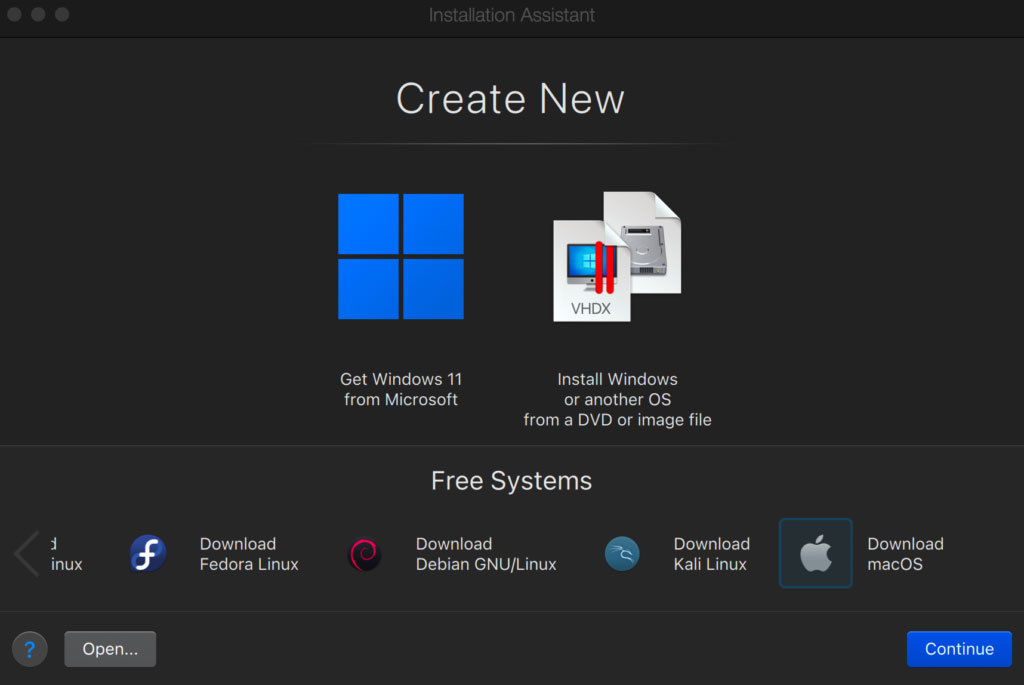
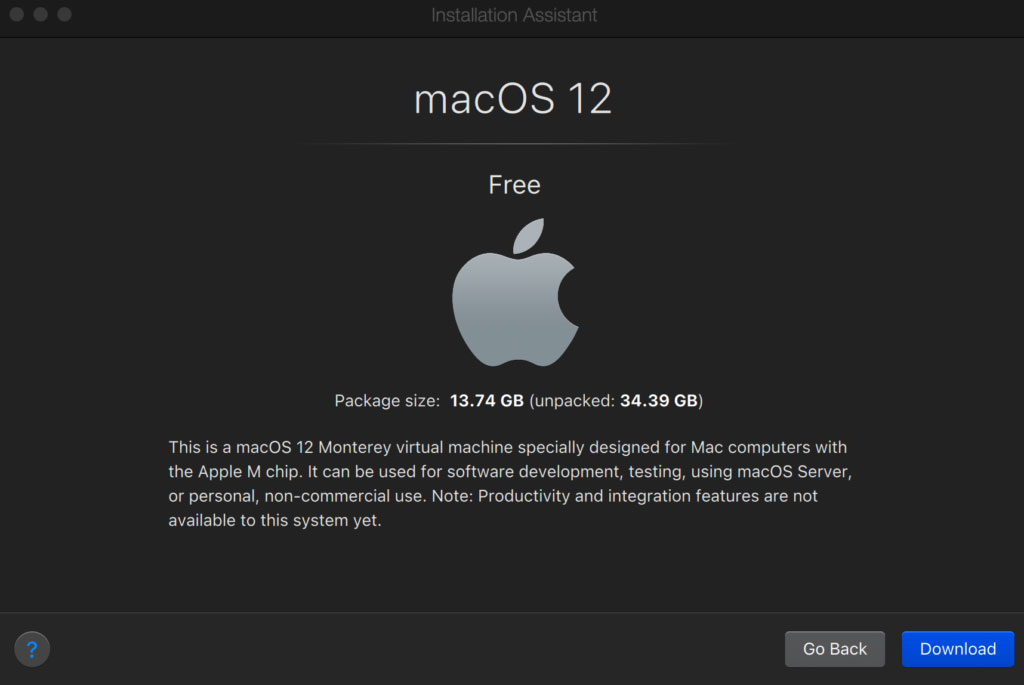
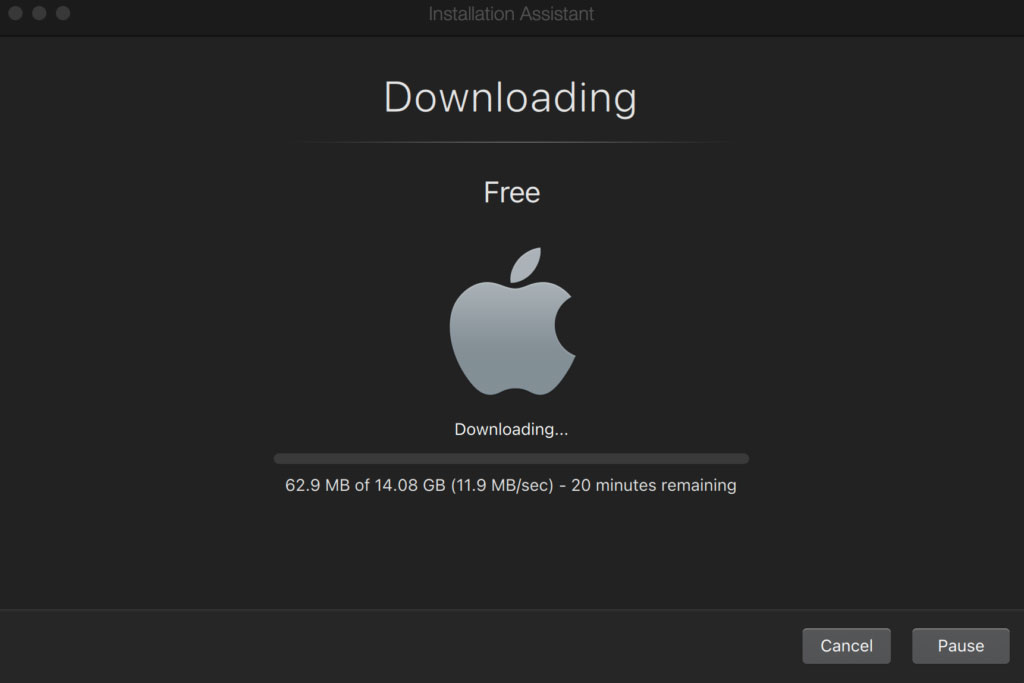
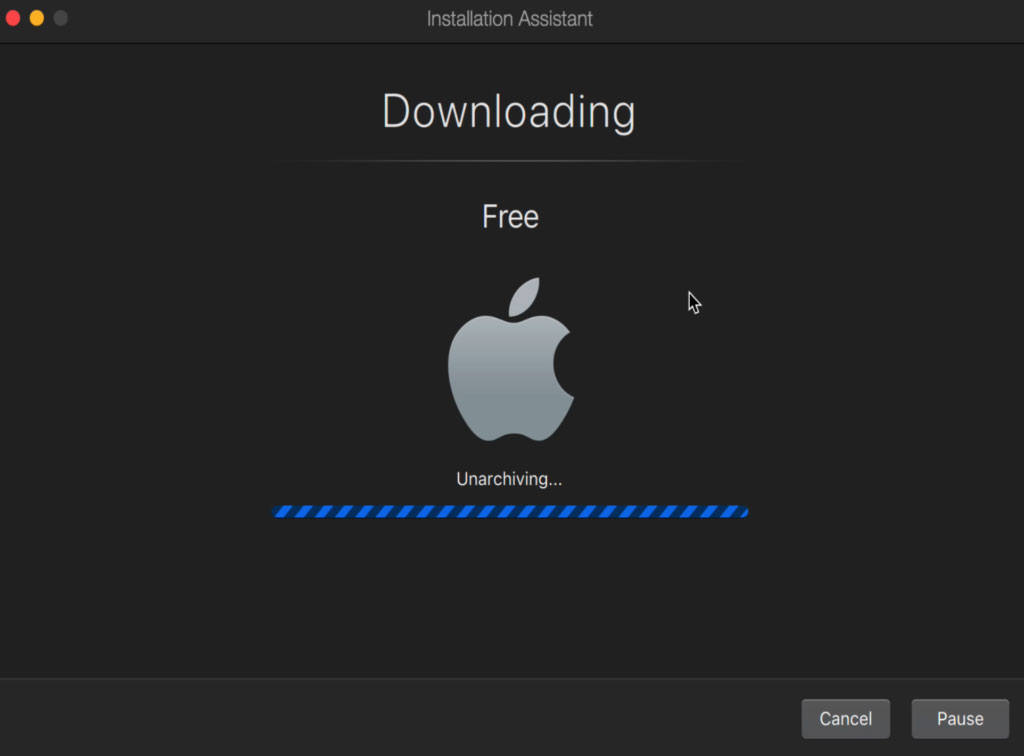
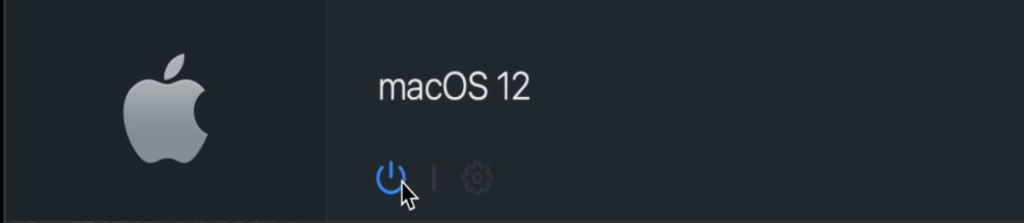
3. Cloning virtual machine into new
Open terminal and clone macOS12 virtual machine into macos13 using command below.
$ prlctl clone macOS\ 12 --name macos13
Clone the macOS 12 VM to VM macos13...
Copying type 0 0 100%
Copying type 0 1 100%
Copying type 0 2 100%
Copying type 0 3 100%
Copying type 0 4 100%
Copying type 0 5 100%
Copying type 0 6 100%
Copying type 0 7 100%
Copying type 0 8 100%
The VM has been successfully cloned.
4. Start newly cloned VM and upgrade system
- Go to about mac
- click on Software update
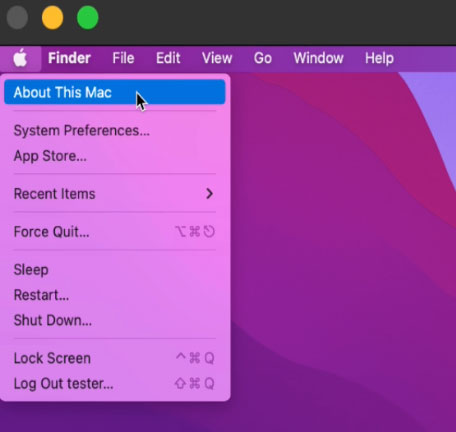
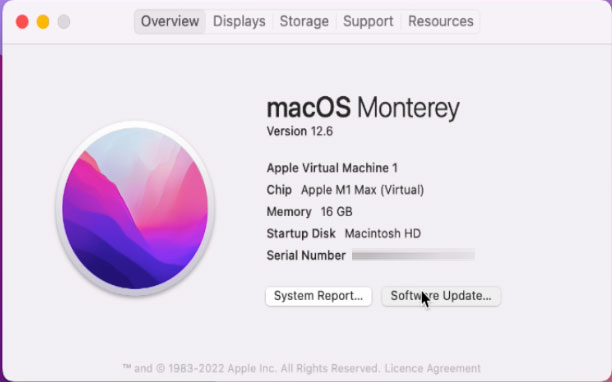
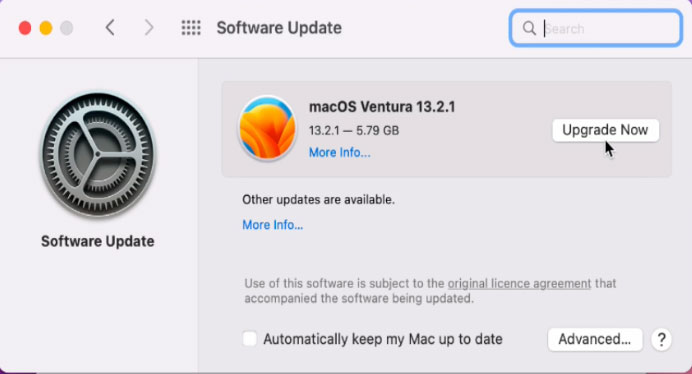
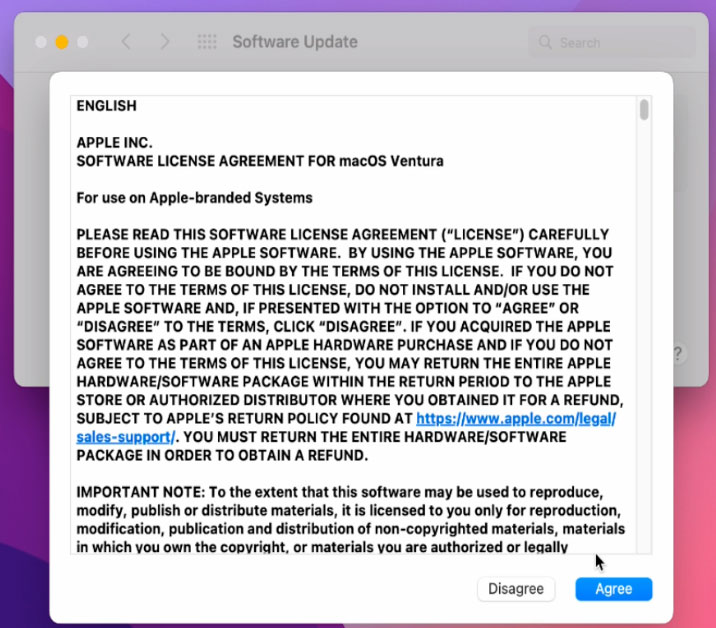
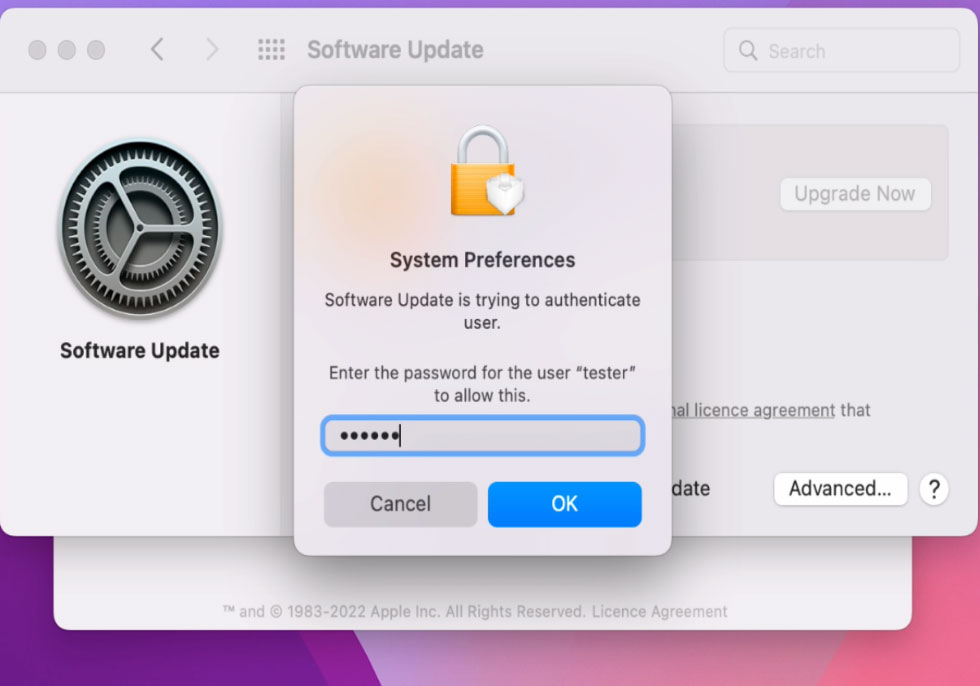
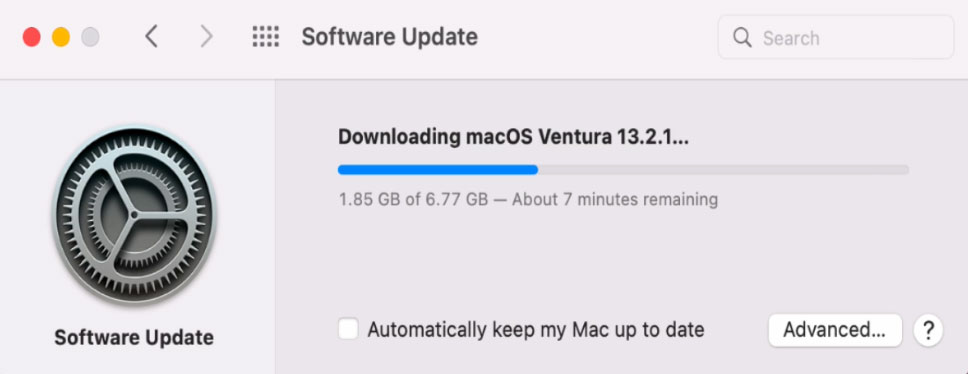
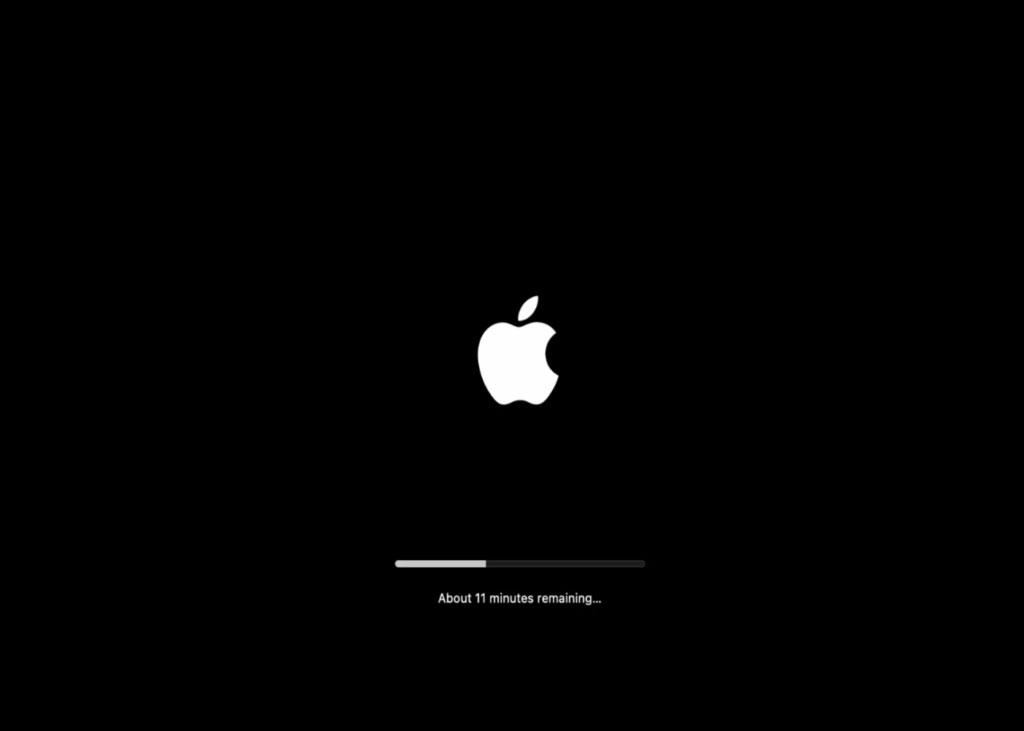
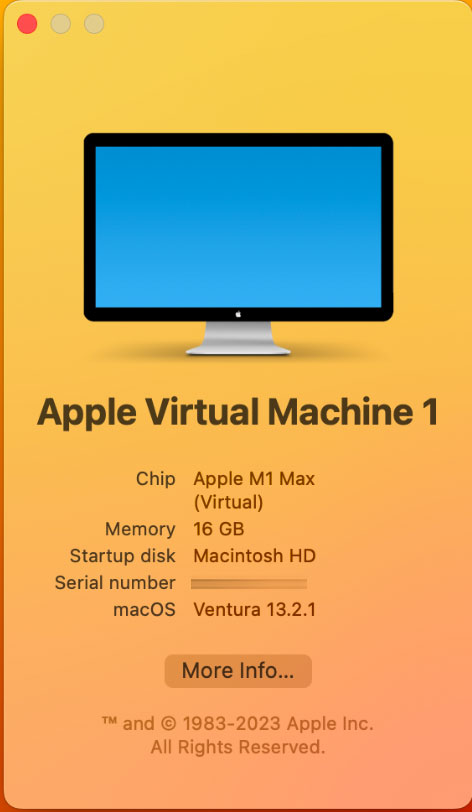
5. Enjoy using 2 different VMs on same host
Now you can use 2 macOS version on same host.
If you already upgraded to version 13 and want to run 12 version then ask someone to share .macvm file with you.
[Optional] Change default installation size
If you want to have different than default 60GB size then this require manual actions:
- Open terminal and run commands
$ cd ~/Downloads
$ macurl=`/Applications/Parallels\ Desktop.app/Contents/MacOS/prl_macvm_create --getipswurl`
$ wget $macurl
UniversalMac_12.6_2 14%[=====> ] 1,84G 11,5MB/s eta 17m 4s
# example installation with 26GB disk
$ /Applications/Parallels\ Desktop.app/Contents/MacOS/prl_macvm_create ~/Downloads/UniversalMac_12.6_21G115_Restore.ipsw ~/Parallels/macos12.macvm --disksize 26000000000
Starting installation.
Installation progress: 6.00
Installation progress: 8.00
Installation progress: 9.00
Installation progress: 10.00
...
Installation progress: 87.00
Installation progress: 90.00
Installation progress: 100.00
Installation succeeded.
Now after machine is installed add it in parallels via Open button.
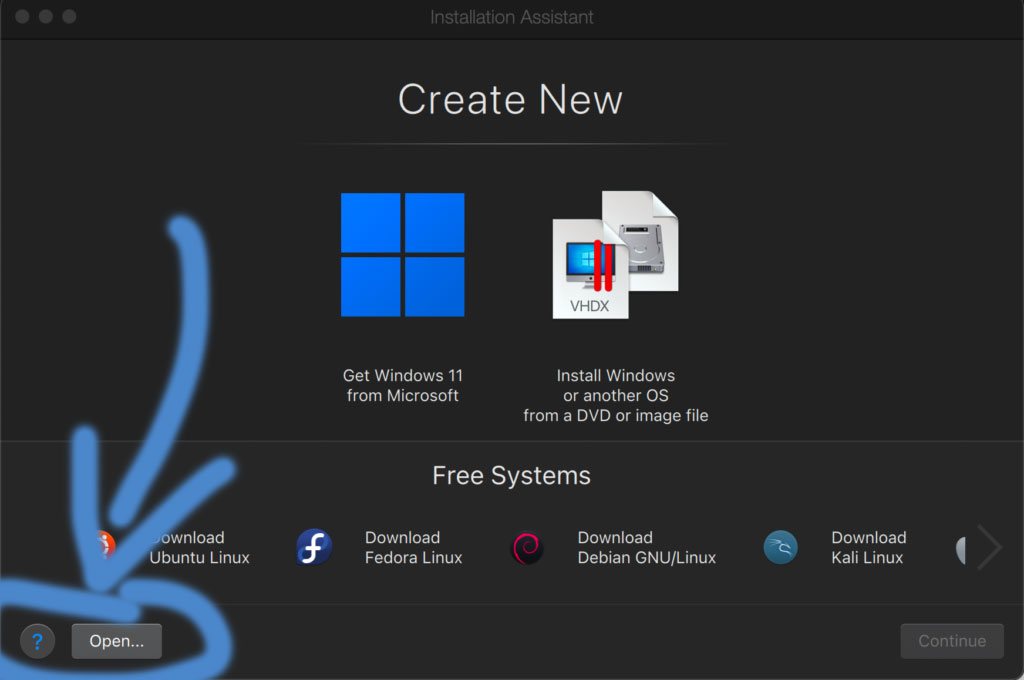
Then you can start both machines at the same time
$ prlctl list -a -o name | grep mac
macos12
macos13
$ prlctl list -o status,name
STATUS NAME
running macos13
running macos12